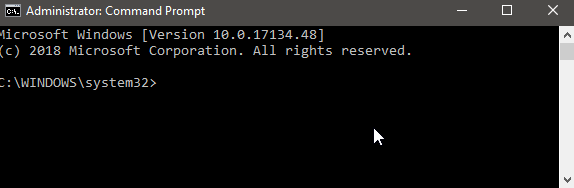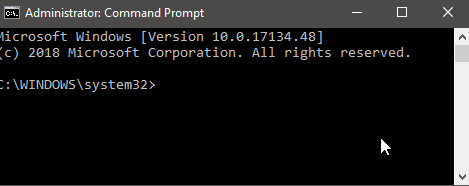Windows 10 adalah merupakan sistem operasi yang dikembangkan oleh Microsoft untuk komputer pribadi yang merupakan bagian dari keluarga Windows NT, banyak informasi yang terkait dengan Windows sendiri saya hanya memberikan info dari berbagai sumber yang saya rangkum disini.
Windows 10 diperkenalkan pada tanggal 30 september 2014 lalu, dan dirilis pada tanggal 29 juli 2015 dan pada bulan November 2015, Threshold 2 dari windows 10 10 (v10.0.10586) resmi untuk pertama kalinya dirilis ke publik.
Pertama dikenalkan pada bulan april 2014 pada sebuah konfrensi Build, yang bertujuan untuk mengatasi kekurangan sistem operasi interface dari windows sebelumnya yaitu Windows 8 yang dibuat dengan tambahan mekanisme yang ditujukan tidak hanya untuk koomputer atau device layar sentuh saja (touchscreen) tapi juga sudah suport untuk komputer desktop dan laptop yang tidak memiliki teknologi touchscreen, yaitu dengan adanya tambahan menu seperti yang terlihat pada windows sebelumnya yaitu windows 7 sehingga memliki kemampuan menjalankan aplikasi windows pada jendela windows pada deskto dan tidak seperti windows 8 yang mempunyai layar yang penuh dengan icon aplikasi pada windows.
Microsoft juga meluncurkan konsep "aplikasi Windows universal", memungkinkan aplikasi Windows Runtime dapat diporting ke Windows Phone 8.1 dan Xbox One sementara berbagi basis kode yang sama, dan memungkinkan data pengguna dan lisensi untuk sebuah aplikasi yang akan dibagi antara beberapa platform.
Dengan adanya pengembangan tersebut hal itu melapotkan bahwa Microsoft sedang mengembangkan suatu proyek yang dinamai dengan kode "Threshold", yang menimbulkan sebuah spekulasi dari pengerjaan tersebut di klaim sebagai Windows 9, Windows X, Windows One. yang mengacu pada produk terbaru dari Microsoft Xbox One dan OneDrive juga untuk Blue yang mengahsilkan Win 8.1.
Threshold juga menjadi kumpulan dari pemutakhiran dari beberapa produk Microsoft.
Ceo baru dari Microsoft Satya Nadella juga menyampaikan dan menjelaskan bahwa merampingkan versi berikutnya dari Windows dari tiga sistem operasi ke dalam satu sistem operasi konvergensi tunggal untuk layar dari semua ukuran", menyatukan Windows, Windows Phone, dan Windows Embedded sekitar arsitektur yang umum dan ekosistem aplikasi terpadu. Namun, Nadella menyatakan bahwa perubahan-perubahan internal yang tidak akan memiliki efek pada bagaimana sistem operasi yang dipasarkan dan dijual.
Threshold yang bocor pada bulan Juli 2014 adalah berupa tampilan layar, menyatakan bahwa menu start disajikan sebelumnya dan aplikasi berjendela, bersama dengan sistem desktopbaru, pusat pemberitahuan, dan, ikon sistem datar yang baru yang terinspirasi oleh bahasa desain Metro (Metroadalah nama kode internal untuk bahasa desain oleh Microsoft, pada awalnya desain ini digunakan pada Windows Phone, kemudian desain ini juga digunakan pada produk Microsoft lainnya, antara lain Microsoft Encarta 95, MSN 2.0, Windows Live, Windows Media Center, Zune, Windows Phone, Xbox 360, dan yang terbaru Windows 8. Sebagian besar model Huruf yang digunakan di desain ini adalah font keluarga Segoe Microsoft. Microsoft telah menyebarkan memo kepada karyawannya tentang berubahnya METRO UI menjadi Windows 8 UI) .(menggantikan ikon sistem yang pertama kali diperkenalkan pada Windows Vista). Pada bulan September 2014, Presiden Microsoft Indonesia Andreas Diantoro menyatakan bahwa Threshold akan tersedia secara gratis untuk semua pengguna Windows 8.